Help
Create a tag.
Go to: Categories/create tag and select an category.
You can create tags in two ways: a single tag or multiple tags. On a single tag you decide name on tag then you create it. "Owner Information" comes from your account and cant be changed here, you either edit your account which is not the best option or you create a new category where you can pick what to include. You can always edit an tag and change category.
Create a new tag (single mode)
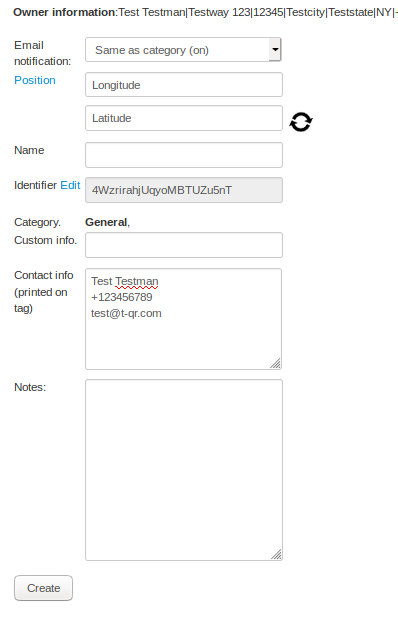
Create an tag in multiple mode:
In this mode you can't give the tag an name then you create it. Just edit the fields and select how many you want to create. The advantage is if you don't want to enter the information now, you simply print the tags and keep them until you want to use them the first time, for example for a book. You scan the tag and you will come to edit mode directly without login. Then a tag have got an name it will be write protected and you have to log in before edit it again.
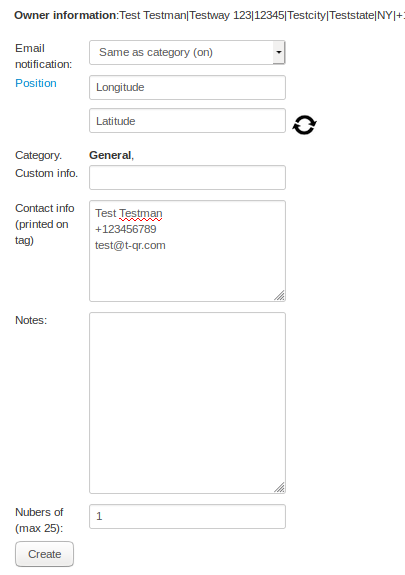
Result of an printout (PDF)
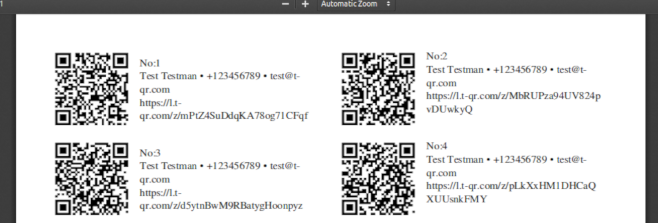
Page settings:
Go to Layout settings
Here you can choose page size for the pdf-printout and all the distances between the labels. You can also select which fields to include on the qr-tag.
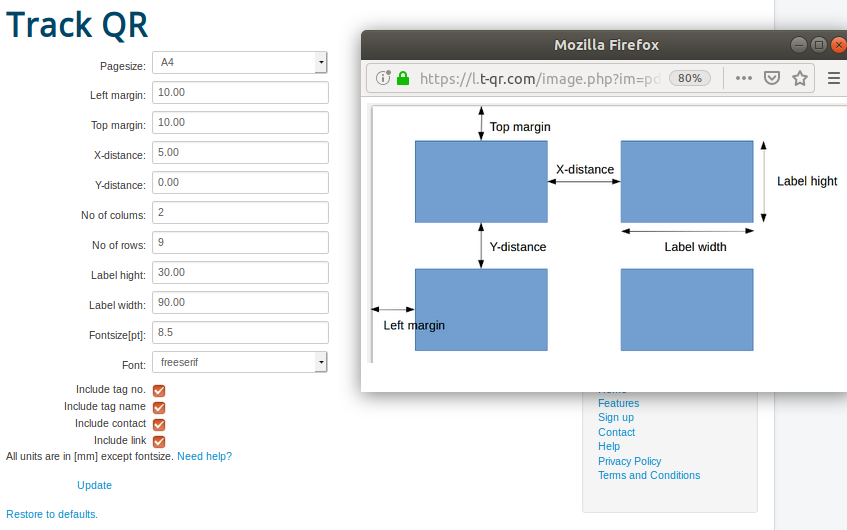
Alternative outputs:
You can download all qr-images in a zipfile and customize them yourself.
Create/edit a category
"Owner information to include" is the owner information that shows up after a tag scan. If you want to create an category for keys, exclude all owner information and just give necessary instructions how to contact you or where to send the keys.
Moderation: If you wants to moderate new events before they get published use this option.
Email notifications: email notifications can be set to turn on/off notifications for an whole category. You can still turn on/off email notifications individually by editing a tag.
Max no of events: the maximum number of events that someone can see after a scan. You will always be able to show all events in your account.
Events expire after...: sometimes you don’t want users to be able to see old events, or you just want them to show up very shortly.
Always keep x latest events mean that even you have set "delete events older than" they will not be deleted. "Keep maximum", limit for maximum of posts/events for a tag. The oldest events will be deleted if maximum is reached.
Exclude tag scans from events and it will not be possible to detect if someone have scanned a tag.
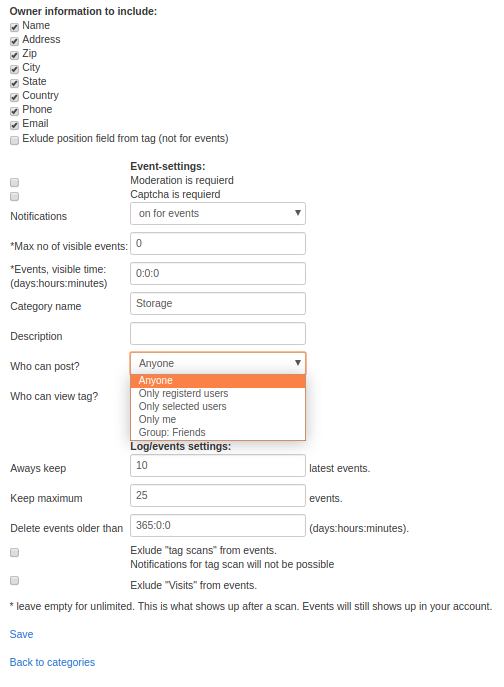
Rules for tag or qr-code scans. Accessed time will update every time an tag is scanned or an posts/events. An "tag read" event is only generated once during each session (for each tag), i.e. if you reload the page an new "tag read" event will not be generated.
Exceptions for email notifications. If you are signed in and posting on your own tags, you will not have any notifications.